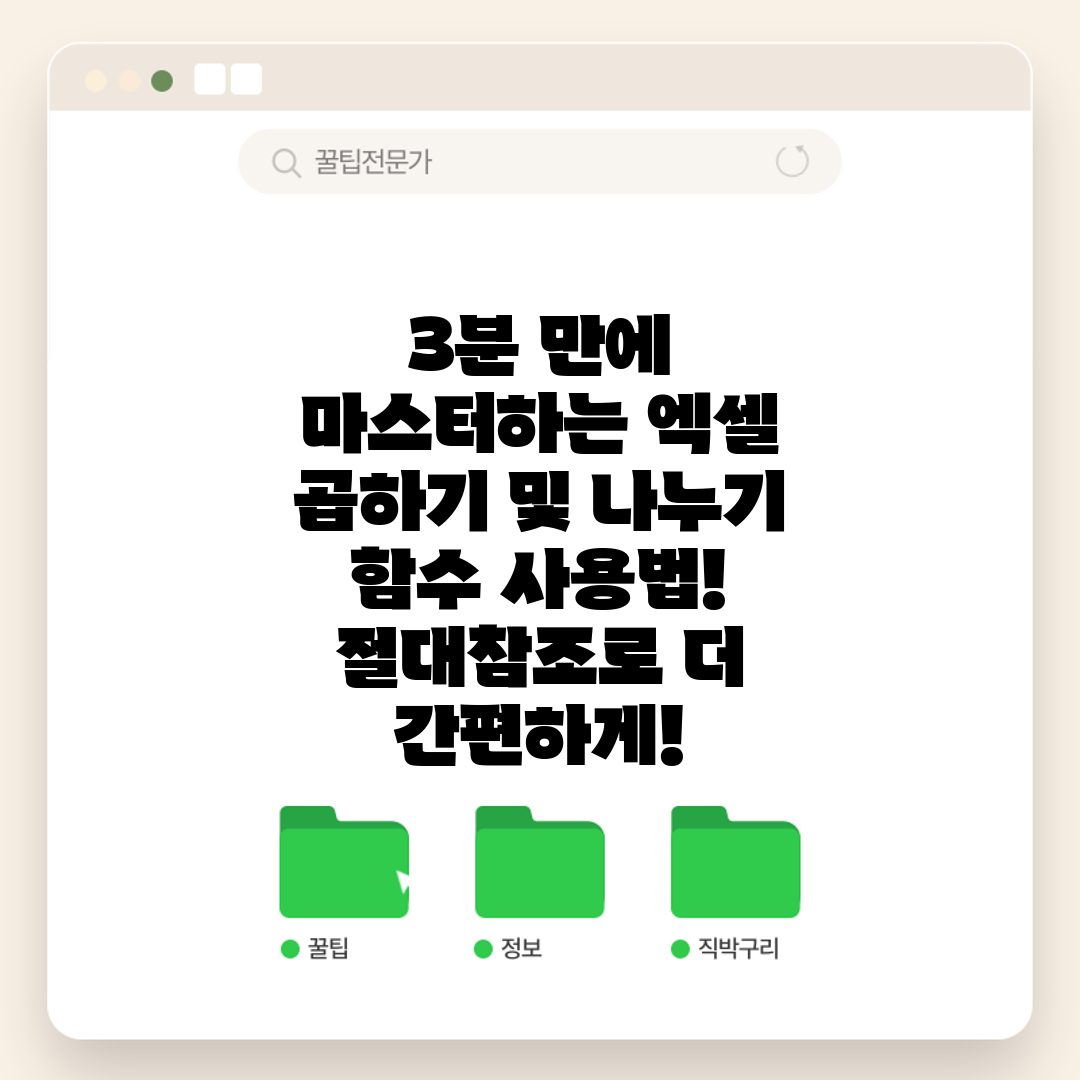
엑셀 곱하기 함수 및 엑셀 나누기 함수 사용법 및 한번에 계산 방법 3분내 마스터 엑셀 절대참조
엑셀은 현대의 데이터 분석과 처리에 있어 필수적인 도구입니다. 이번 포스팅에서는 엑셀 곱하기 함수 및 엑셀 나누기 함수 사용법 및 한번에 계산 방법 3분내 마스터 엑셀 절대참조에 대해 깊이 있게 다뤄보겠습니다. 다양한 데이터 분석 작업에서 유용하게 사용될 수 있는 이들 함수를 마스터하여 당신의 업무 효율성을 높여보세요!
엑셀에서의 곱셈
엑셀에서 곱셈을 수행하는 방법은 여러 가지가 있으며, 이러한 방법들은 사용자의 요구와 데이터의 구성에 따라 적절히 선택할 수 있습니다. 곱셈을 수행할 때 가장 기본적으로 사용하는 것은 * 연산자입니다. 예를 들어, A3 셀에 5, B3 셀에 3이 입력되어 있다면, C3셀에 이 두 값을 곱할 수 있는 간단한 수식은 =A3*B3가 됩니다. 이와 같은 수식은 직관적이어서 초보자도 쉽게 사용할 수 있지만, 더 복잡한 계산이 필요할 경우에는 PRODUCT 함수를 활용하는 것이 좋습니다.
이제 PRODUCT 함수에 대해 자세히 살펴보겠습니다. PRODUCT 함수는 여러 개의 숫자를 동시에 곱할 수 있는 함수입니다. 함수의 기본 형식은 =PRODUCT(number1, number2,...)입니다. 예를 들어, A3에 3, B3에 4, C3에 5가 있으면, =PRODUCT(A3, B3, C3) 이라는 수식을 입력하면 60이 출력됩니다. 이렇게 PRODUCT 함수는 간단하게 여러 개의 숫자의 곱을 구해줄 뿐만 아니라, 범위를 지정하여도 유용하게 사용할 수 있습니다. 예를 들어 =PRODUCT(답변3:A10)과 같이 입력하면 A3에서 A10까지의 모든 셀의 값을 곱한 결과를 반환합니다.
| 셀 | 값 |
|---|---|
| A3 | 3 |
| B3 | 4 |
| C3 | 5 |
| 결과 | 60 |
위의 테이블을 보면, 각 셀의 값을 통해 최종 곱셈 결과인 60을 도출할 수 있습니다.
다음으로, 반복적인 작업을 줄이기 위해 상수를 활용해 보겠습니다. 예를 들어, A3부터 A8까지의 셀에 입력된 값과 특정 상수인 C3의 값을 곱해야 할 경우, A3*$C$3라는 수식을 사용하여 C3 셀에 대한 절대 참조를 설정할 수 있습니다. 이렇게 하면 수식을 아래로 복사하더라도 C3 셀의 값이 변하지 않기 때문에 효율적인 계산이 가능합니다.
이런 방식으로 절대 참조를 사용하면 여러 계산을 동시에 수행할 수 있어 사용자에게 많은 시간을 절약해줍니다. 새로운 열에 =A3*$C$3를 입력하고 아래로 드래그 하면, 각 숫자에 대해 루프를 수행하는 것과 같은 효과를 낳습니다.
위와 같은 #>절대 참조를 활용한 엑셀 곱하기 방법을 통해 더 복잡한 데이터 세트를 효율적으로 처리할 수 있으므로, 실무에서 적극적으로 활용해 보세요!
엑셀에서의 나눗셈
엑셀에서 나눗셈을 수행하는 방법은 곱셈과 비슷하게 다양합니다. 먼저 가장 간단한 방법은 / 연산자를 사용하는 것입니다. 예를 들어, A3 셀에 10, B3 셀에 2가 있다면, C3 셀에 =A3/B3를 입력하여 결과인 5를 얻을 수 있습니다. 이러한 나눗셈은 수치 데이터를 분석할 때 매우 유용합니다. 특히 비율이나 평균 등을 계산할 때 필수적인 도구가 됩니다.
엑셀에서는 나누기 기능을 제공하는 QUOTIENT 함수도 있습니다. QUOTIENT 함수는 두 개의 숫자를 나누고 그 결과의 정수 부분만 반환하는 기능을 합니다. 사용법은 =QUOTIENT(나뉘어질 숫자, 나누는 숫자)입니다. 예를 들어, A3 셀에 10, B3 셀에 3이 입력되어 있을 때 =QUOTIENT(A3, B3)를 사용하면 결과는 3이 됩니다. 이 함수는 소수점 이하 값을 버리기 때문에 정수-only 연산이 필요할 때 매우 유용합니다.
| 셀 | 값 |
|---|---|
| A3 | 10 |
| B3 | 3 |
| 결과 | 3 |
또한 나눗셈을 특정 상수로 처리할 수도 있습니다. A3에서 A8까지의 셀을 C3의 값으로 나눈 결과를 알고 싶다면, 역시 $ 기호를 사용하여 절대 참조를 설정해야 합니다. 즉, =A3/$C$3라는 수식을 입력하면, C3 셀에 입력된 값으로 A3 셀의 값이 나눠집니다. 마찬가지로 수식을 아래로 드래그하면 동일한 연산이 반복되어 실행됩니다. 이렇게 함으로써 나눗셈 작업도 자동화할 수 있습니다.
| 셀 | 값 |
|---|---|
| A3 | 12 |
| C3 | 3 |
| 결과 | 4 |
엑셀 함수와 같은 실용적인 도구들을 활용함으로써 반복적인 수작업을 줄이고, 데이터 분석의 정확성과 효율을 높일 수 있습니다.
결론
이번 포스팅에서는 엑셀의 곱하기 및 나누기 함수에 대해 심층적으로 알아보았습니다. 엑셀에서의 곱셈과 나눗셈의 기본적인 이해부터, 절대 참조를 활용하여 대량의 데이터를 효율적으로 처리하는 방법까지 알아보았습니다. 특히, 데이터 분석과 관련된 여러 분야에서 활용할 수 있는 이 함수들을 숙지하는 것이 중요합니다.
마지막으로, 이러한 함수들을 통해 더 나은 자료 분석의 경험을 쌓아가시길 바랍니다!
엑셀의 다양한 기능과 도구들을 활용하여 효율적인 업무 환경을 만들어보세요!
3분 만에 마스터하는 엑셀 곱하기 및 나누기 함수 사용법! 절대참조로 더 간편하게!
3분 만에 마스터하는 엑셀 곱하기 및 나누기 함수 사용법! 절대참조로 더 간편하게!
3분 만에 마스터하는 엑셀 곱하기 및 나누기 함수 사용법! 절대참조로 더 간편하게!


